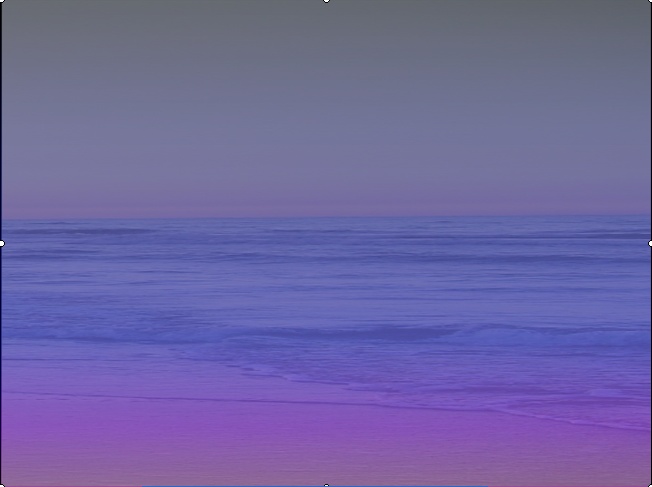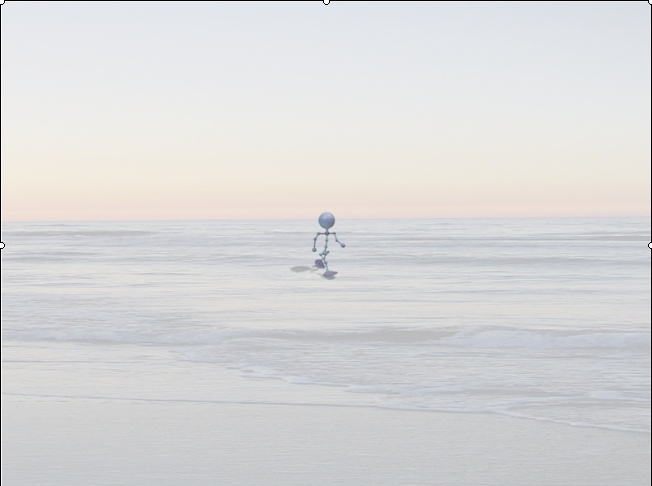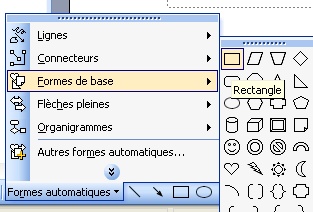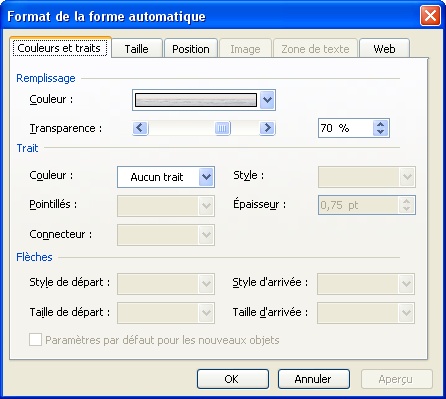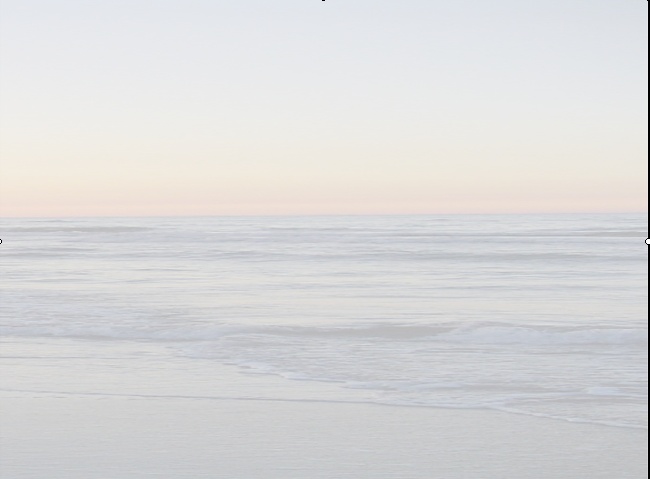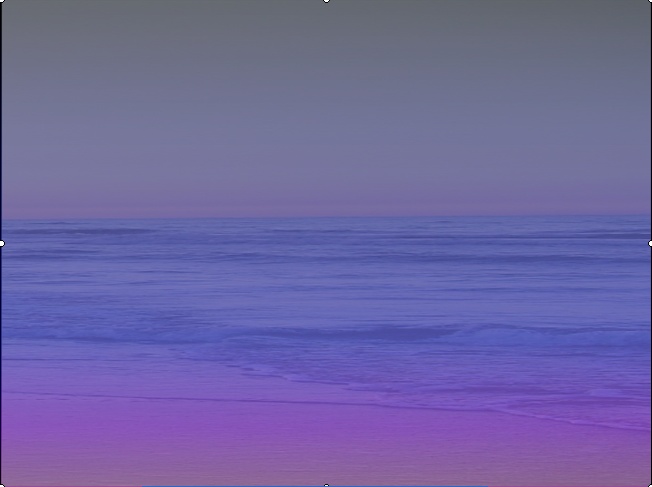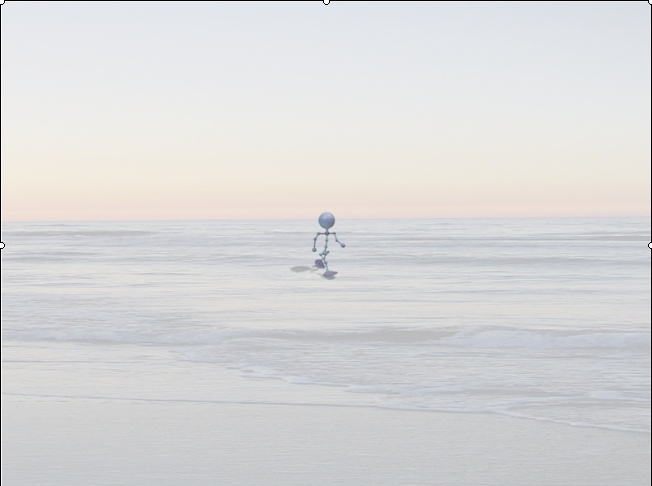Sujet technique appelé," Montages de transparents dans PowerPoint."
Cette technique permet de modifier un fichier image avec une autre couleur de remplissage, par exemple une photo et une inclinaison, créées avec PowerPoint.
- 1. Insérez une forme automatique de base sur la diapositive
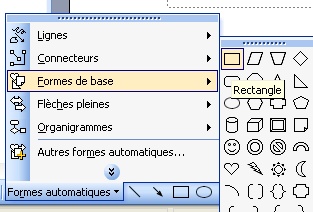
Cliquez deux fois sur le format automatique pour ouvrir la boîte de dialogue Format auto.. - 2. Sur l’onglet Couleur et Traits, dans la section remplissage, cliquez sur couleur, faites défiler la liste déroulante et choisissez Motifs et Textures
- 3.Choisissez ensuite l'onglet Image et cliquez sur le bouton -- Sélectionner l'image. Choisissez n’importe quel type de fichier image et faites OK. Vous êtes à nouveau dans la boîte de dialogue Format automatique
- 4.Dans la partie Trait, cliquez sur la couleur de la liste déroulante et choisissez Aucun trait
- 5.Puis dans la section Remplissage, tirez le curseur de la transparence à environ 70% et cliquez sur OK pour revenir à la diapositive.
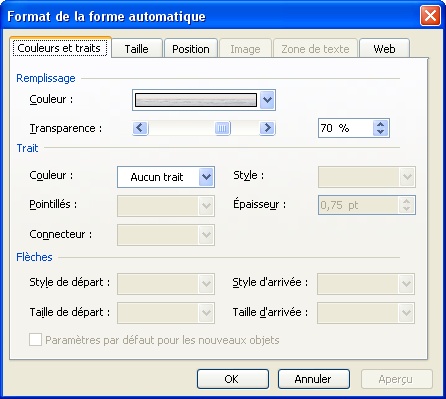
Votre image a rempli entièrement la forme automatique. Si ce processus avait déformé l'image, vous pouvez toujours la redimensionner jusqu'à ce que vous obteniez un résultat satisfaisant. Maintenant voici l’astuce. Sélectionnez la forme auto et choisissez Éditer > Couper. Alors choisissez Édition > Collage Spéciale du menu. Dans la boîte de dialogue Collage Spéciale, choisissez l'Image (PNG) et cliquer sur OK. Note:
Les formats de fichiers PNG sont de bien meilleure qualité que le format JPG, mais ce qui est intérressant dans notre cas c'est qu'ils supportent aussi la transparence, comme le format GIF.
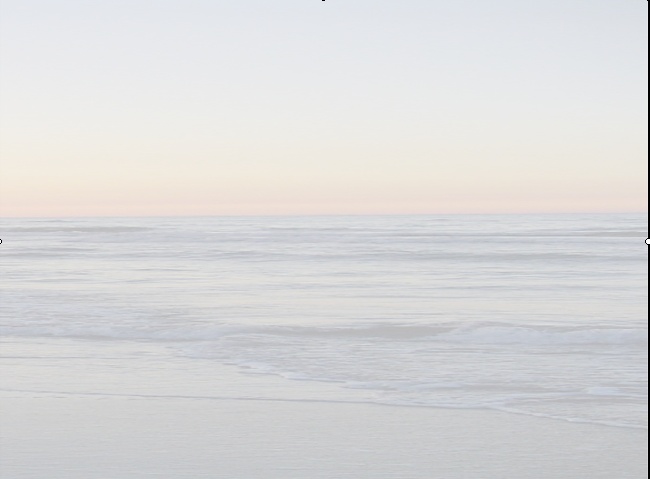
Cliquez à nouveau deux fois sur l'image pour ouvrir la boîte de dialogue de l'Image et choisissez les couleurs et traits. La couleur de la liste déroulante dans la section du remplissage affiche maintenant -- Aucun Remplissage – cela implique que vous pouvez appliquer maintenant un autre remplissage à votre image. C'est ce qui est un peu spécial dans ce sujet technique. Vous pouvez ajouter une inclinaison, une texture, un modèle ou même une autre image.
Parce que le premier remplissage est transparent, cela implique que lorsque l’on applique un remplissage, seule la couleur de l’apparence est affectée par les changements de couleurs. J'ai ajouté une autre image. Voici quelques illustrations d’un
arrière plan grâce à une photo et quelques astuces