Animation de texte avec Microsoft® PowerPoint pour la création d'une intro animé pour sa présentation, télécharger les exemples

| Quelques techniques d'animation de texte |
Un internaute m’a demandé d’écrire un article sur quelques techniques d'animation de texte, donc j’en ai décrit deux que vous pouvez utiliser. Pour le premier il ne faut pas utiliser trop de texte et il est plutôt destiné à une utilisation individuelle pour avoir un meilleur rendu. Disposé au centre de l'écran sur la diapositive, vous ne devez pas l'utiliser trop souvent.
Apparition des textes l’un sur l'autre.
C’est une technique de fondu d'un mot en trois dimensions et avec des ombres qui apparaissent l’un après l'autre.

Pour créer cette animation, suivez ces étapes:
- Insérez une zone de texte et écrivez un mot. Puis centrez-le.
- Cliquez sur le contour de la zone de texte et copiez-le. Puis Collez le deux fois sur la diapositive.
- Séparer les trois zones de texte les unes des autres. Enfin, vous les placerez les unes au-dessus des autres, pour que cela soit plus facile de les sélectionner quand elles sont séparées. Notez que j'ai une diapositive blanche ordinaire et un seul mot.
- Changez les propriétés du texte pour créer des alternances. Pour ma part j'ai utilisé les tailles de polices suivantes 96, 72, et 48 points, avec une nuance de couleur allant du gris, plus sombre, et noir. Bien sûr, si vous voulez avoir un effet différent, vous pouvez utiliser ce que vous voulez.
- Choisissez ensuite le menu animation de la diapositive - Afficher dans la zone de droite des tâches - Personnaliser l’animation.
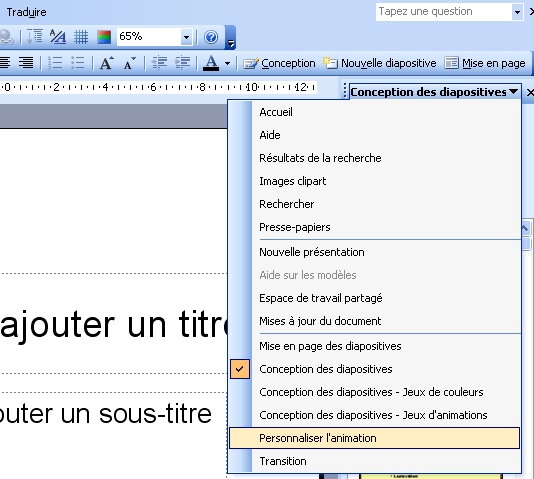
- Sélectionnez la première zone de texte et choisissez – Ajouter un effet - Ouverture > Estomper. (Si vous ne voyez pas l'animation Estomper, cliquez sur plus d'effets pour la trouver.) Mettez la vitesse à très rapide dans -Minutage. Laissez Démarrer en cliquant (par défaut).
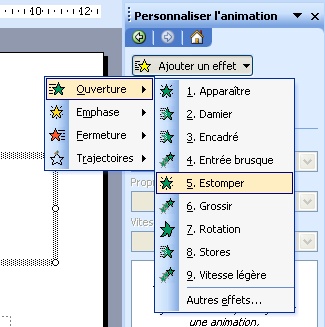
- Sélectionnez la deuxième zone de texte et choisissez le même effet que précédemment. Mettez également la vitesse à très rapide, mais le déclenchement doit se faire après la précédente et non pas au clic.
- Dès que la deuxième zone de texte apparaît, vous souhaitez que la première diminue. Pour le faire, sélectionnez encore la première zone de texte, et choisissez cette fois - Ajouter un effet – Fermeture - Estomper. (Vous pouvez avoir besoin de cliquer sur Plus d'Effets pour la trouver.) Mettez la vitesse à très rapide et le déclenchement après le précédent. (J'ai découvert en faisant plusieurs essais qu’il fallait mettre la vitesse à très rapide, autrement vous attendez trop longtemps pour voir apparaître la troisième zone de texte.)

- Ensuite, il faut faire apparaître la troisième zone de texte toujours avec le même effet de fondu, sélectionnez le texte puis cliquez sur Ajouter un effet -> Ouverture -> Estomper. Mettez le déclenchement après la précédente et toujours le minutage à très vite.

- Finalement, vous faites réduire la deuxième zone de texte, en laissant juste la troisième zone de texte. Sélectionnez-la et choisissez ajouter un effet -> Fermeture -> Estomper. Activez la après la séquence précédente et toujours l’option minutage sur très vite (la vitesse indiquée est 0,5 seconde).
Note: Vous pouvez toujours changer l'ordre de vos animations en sélectionnant d’autres types d’effets dans la barre de tâche ->Animation Personnalisée et la déplacer à un nouvel emplacement ou encore utiliser un arrière plan d’une couleur différente. - Enregistrer votre travail et testez l'animation pour voir à quoi cela ressemble. Allez dans le menu affichage sélectionnez diaporama F5 du clavier.
- Pour centrer les trois zones de texte l'un sur l'autre, sélectionnez toutes les trois zones de texte. Dans la barre d'outils dessin se trouvant habituellement en bas à gauche de PowerPoint, choisissez Dessin -> Aligner ou Répartir -> Cocher par rapport à la diapositive puis distribuer verticalement.
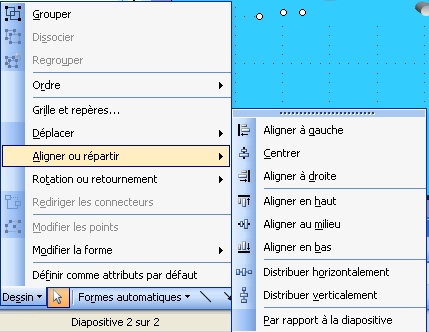
Maintenant cliquez à nouveau sur Dessin -> Aligner ou Répartir > Alignez au Centre.
Vous pouvez aussi les aligner au milieu en fonction de votre démonstration.
Sauvegardez-la et essayez l’animation !
Autre animation de texte, agrandissement de l’un sur l'autre
Vous pouvez ajouter une autre animation à vos objets pour augmenter l'intensité de l'animation. Par exemple, essayez d’ajouter un effet grossir à l’ouverture pour toutes les trois zones de texte. Mettez la vitesse équivalente à celle de l’effet estompé et placer l'animation après celle de l’effet d’ouverture estompé de la barre de tâche. Puis mettez le déclenchement en même temps que le précédent effet. Vous pouvez voir à quoi ça ressemble avec la touche F5.
Texte de machine à écrire
Vous pouvez faire apparaître le texte lettre par lettre; pour ajouter cet effet, vous pouvez également ajouter un son de machine à écrire.
Suivez ces instructions:
1. Ajoutez une zone de texte et écrivez une phrase.
2. Sélectionnez la zone de texte.
3. Sur la barre verticale des tâches sélectionnez - Animation Personnalisée, puis Ajouter un effet -> Ouverture -> apparaître.
4. Cliquez sur la zone de liste grâce à la petite flèche de droite de l’effet que vous avez créé, sélectionnez Options d’effets.

5. Choisissez Par lettre dans la liste Animer le texte de la boite de dialogue Options d’effets.
6. Mettez ensuite le délai entre chaque lettre. J'ai choisi 0.3 secondes.
7. De la liste déroulante Son, choisissez Machine à écrire et cliquez sur OK.

Essayez l'animation. J'avais le problème suivant : il n'y avait aucun son de clic pour la dernière lettre. Cela ne devrait pas vous embêter mais moi si, alors j’ai trouvé la parade suivante : Ajouter une autre lettre à la fin de la phrase et mettez la de la même couleur que le fond de votre présentation voilà c’est tout !
Ci-joint les exemples de document Powerpoint à télécharger !





