Animation et création d'image d'un logo avec PowerPoint

Personnaliser une animation |


| Animer un logo en le faisant tourner |
Ceci est un effet 3D, nous faisons croire qu'il y a un globe qui tourne sur lui-même et sur lequel peut se trouver un slogan ou un logo ici une vidéo d'un globe terrestre. J'ai appris ceci en Flash (programme d’animation web) et j’ai essayé de le reproduire il y a quelques temps dans PowerPoint. Ce n’est pas aussi bien, parce que les techniques graphiques sont plus évoluées et de bien meilleure qualité avec flash, mais ça reste relativement correct avec Powerpoint.
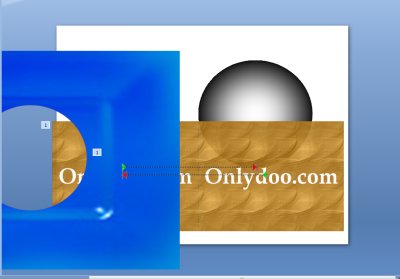
Le principe consiste à appliquer un cercle sur une image d'origine, (mais cela peut être une autre forme si vous le souhaitez) et d'enregistrer les 2 images en une seule. De façon à ce qu'il soit possible par la suite de transformer le cercle pour le rendre transparent. Vous pourrez ainsi animer quelque chose en arrière plan, de façon continu pour obtenir un effet d'optique.
Voici donc les étapes:
Trouvez une image de fond et insérez-la sur la diapositive, en redimensionnant si cela est nécessaire pour couvrir ainsi toute la diapositive, vous pouvez aussi dessiner un rectangle si vous n'avez pas d'image et définissez une couleur en sélectionnant «format de l'image».
Dessinez ensuite un grand cercle et centrez-le sur la diapositive. Enlevez le contour et utilisez une couleur de remplissage qui n'existe pas sur votre photo. Il faut impérativement que la couleur soit unie, rouge peut être un bon choix.
Dessinez ensuite un grand cercle et centrez-le sur la diapositive. Enlevez le contour et utilisez une couleur de remplissage qui n'existe pas sur votre photo. Il faut impérativement que la couleur soit unie, rouge peut être un bon choix.
Ensuite dupliquez ce cercle et déplacez-en un pour le mettre de côté. Vous en aurez besoin plus tard.
Sélectionnez maintenant l'image et le cercle, clic droit de la souris, et choisissez enregistrer en tant qu’image. Dans la boîte de dialogue, choisissez le type de format PNG, parce que le format PNG supporte beaucoup de couleurs mais également de la transparence.
Puis sauvegardez l'image dans le même dossier que la présentation.
Vous pouvez maintenant effacer l'image et le cercle, ou les déplacer dans un coin sur la diapositive si jamais vous pensez encore en avoir besoin.
Ensuite insérez l'image au format PNG que vous aviez sauvegardé. Placez-la de manière à ce qu' elle recouvre complètement la diapositive.
Ensuite sélectionnez votre image et choisissez le bouton qui vous permette de remplacer une couleur pour obtenir de la transparence et cliquez sur la forme du cercle. Il devient ainsi transparent et vous devriez voir le blanc de la diapositive à travers le cercle dans lequel se trouve maintenant un trou.
Déplacez maintenant le cercle que vous aviez en double pour le placer dans le trou. Il devrait coller parfaitement au trou; si vous voulez, vous pouvez l’agrandir un peu de façon à ce qu'il soit plus grand que le trou.
Améliorer l'apparence:
Cliquez deux fois sur le cercle pour ouvrir le format de boîte de dialogue forme automatique. Sous Remplissage sélectionnez la liste déroulante, choisissez motifs et textures et sous l’onglet texture utiliser le type de dégradé du centre en utilisant bicolore noir et blanc, avec le blanc au centre et le noir autour. Cette technique créera l'illusion d'un globe.
Sélectionnez maintenant l'image et le cercle, clic droit de la souris, et choisissez enregistrer en tant qu’image. Dans la boîte de dialogue, choisissez le type de format PNG, parce que le format PNG supporte beaucoup de couleurs mais également de la transparence.
Puis sauvegardez l'image dans le même dossier que la présentation.
Vous pouvez maintenant effacer l'image et le cercle, ou les déplacer dans un coin sur la diapositive si jamais vous pensez encore en avoir besoin.
Ensuite insérez l'image au format PNG que vous aviez sauvegardé. Placez-la de manière à ce qu' elle recouvre complètement la diapositive.
Ensuite sélectionnez votre image et choisissez le bouton qui vous permette de remplacer une couleur pour obtenir de la transparence et cliquez sur la forme du cercle. Il devient ainsi transparent et vous devriez voir le blanc de la diapositive à travers le cercle dans lequel se trouve maintenant un trou.
Déplacez maintenant le cercle que vous aviez en double pour le placer dans le trou. Il devrait coller parfaitement au trou; si vous voulez, vous pouvez l’agrandir un peu de façon à ce qu'il soit plus grand que le trou.
Améliorer l'apparence:
Cliquez deux fois sur le cercle pour ouvrir le format de boîte de dialogue forme automatique. Sous Remplissage sélectionnez la liste déroulante, choisissez motifs et textures et sous l’onglet texture utiliser le type de dégradé du centre en utilisant bicolore noir et blanc, avec le blanc au centre et le noir autour. Cette technique créera l'illusion d'un globe.

Faites un clic droit sur le cercle et choisissez l'Ordre > Arrière plan.
Maintenant vient la partie la plus difficile. Insérez une zone de texte, écrivez le nom de la société par exemple, ça peut aussi être une image représentant un logo, mettez y un autre fond de couleur à ce rectangle.
Grâce au clic droit format de la zone de texte, sélectionnez remplissage et définissez la couleur que vous souhaitez, puis déplacez le curseur de la transparence sur 50%.
Ensuite sélectionnez l’onglet zone de texte puis décochez ajuster le format au texte afin de pouvoir redimensionner la zone comme vous voulez. Sélectionnez ensuite le texte pour changer sa couleur, exemple blanc mais vous pouvez en choisir une autre. Ensuite faites en sorte que le rectangle aille du coin gauche de la présentation jusqu’à la moitié du cercle puis dupliquez le rectangle et l’image si vous en avez inséré une.
(J'ai inclus un exemple dans le téléchargement à la fin de cette présentation.)
La hauteur du rectangle a besoin d'être juste un peu plus grande que le diamètre du cercle, redimensionnez-le si nécessaire. Il est ensuite nécessaire d’en faire un fichier image, pour cela sélectionnez les 2 rectangles et les images, clic droit, enregistrez en tant qu’image au format PNG de la même manière que précédemment.
Insérez-la ensuite sur la diapositive, redimensionnez-là si nécessaire, elle devrait être à présent aussi large que la présentation. Vous pouvez effacer maintenant les éléments précédents.
Maintenant vient la partie la plus difficile. Insérez une zone de texte, écrivez le nom de la société par exemple, ça peut aussi être une image représentant un logo, mettez y un autre fond de couleur à ce rectangle.
Grâce au clic droit format de la zone de texte, sélectionnez remplissage et définissez la couleur que vous souhaitez, puis déplacez le curseur de la transparence sur 50%.
Ensuite sélectionnez l’onglet zone de texte puis décochez ajuster le format au texte afin de pouvoir redimensionner la zone comme vous voulez. Sélectionnez ensuite le texte pour changer sa couleur, exemple blanc mais vous pouvez en choisir une autre. Ensuite faites en sorte que le rectangle aille du coin gauche de la présentation jusqu’à la moitié du cercle puis dupliquez le rectangle et l’image si vous en avez inséré une.
(J'ai inclus un exemple dans le téléchargement à la fin de cette présentation.)
La hauteur du rectangle a besoin d'être juste un peu plus grande que le diamètre du cercle, redimensionnez-le si nécessaire. Il est ensuite nécessaire d’en faire un fichier image, pour cela sélectionnez les 2 rectangles et les images, clic droit, enregistrez en tant qu’image au format PNG de la même manière que précédemment.
Insérez-la ensuite sur la diapositive, redimensionnez-là si nécessaire, elle devrait être à présent aussi large que la présentation. Vous pouvez effacer maintenant les éléments précédents.
Faites maintenant un clic droit sur le rectangle et sélectionnez Ordre – reculer 1 fois.
L'image doit se trouver derrière l'image principale, mais devant le cercle noir et blanc.
Partie animation:
Déplacer temporairement l’image devant pour accéder et sélectionner le rectangle:
- Choisissez le menu Diaporama -- Personnaliser l’animation.
Dans le menu à droite, sélectionnez modifier la tâche de l'Animation Personnalisée, et choisissez trajectoire > mouvement vers la gauche.
Sélectionnez chaque bout du trait permettant de redimensionner le déplacement afin que la bande aille à gauche de la diapositive et de chaque côté du cercle (tester et ajuster en fonction), comme vous le voyez ici.
Cliquez ensuite sur le bouton de l’élément de l’animation que vous avez ajouté, puis sélectionnez la liste déroulante de la tâche d’animation Personnalisé -- Options d’effets – décochez « démarrage et fin en douceur ».
Puis l’onglet Minutage mettez la vitesse à 5 secondes et répétez jusqu’à la fin de la diapositive.
L'image doit se trouver derrière l'image principale, mais devant le cercle noir et blanc.
Partie animation:
Déplacer temporairement l’image devant pour accéder et sélectionner le rectangle:
- Choisissez le menu Diaporama -- Personnaliser l’animation.
Dans le menu à droite, sélectionnez modifier la tâche de l'Animation Personnalisée, et choisissez trajectoire > mouvement vers la gauche.
Sélectionnez chaque bout du trait permettant de redimensionner le déplacement afin que la bande aille à gauche de la diapositive et de chaque côté du cercle (tester et ajuster en fonction), comme vous le voyez ici.
Cliquez ensuite sur le bouton de l’élément de l’animation que vous avez ajouté, puis sélectionnez la liste déroulante de la tâche d’animation Personnalisé -- Options d’effets – décochez « démarrage et fin en douceur ».
Puis l’onglet Minutage mettez la vitesse à 5 secondes et répétez jusqu’à la fin de la diapositive.

Maintenant vous pouvez sauvegarder votre présentation et visualiser le résultat en appuyant sur la touche F5.
Est-ce que vous voyez des secousses à chaque répétition?
Dans ce cas revenez et faites des ajustements sur la longueur du chemin du mouvement jusqu'à ce que vous obteniez le résultat le plus lisse possible. (C'est la partie la plus difficile !).
Est-ce que vous voyez des secousses à chaque répétition?
Dans ce cas revenez et faites des ajustements sur la longueur du chemin du mouvement jusqu'à ce que vous obteniez le résultat le plus lisse possible. (C'est la partie la plus difficile !).






