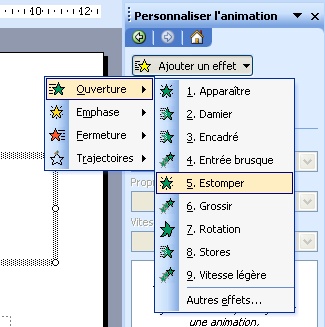Tutorial Powerpoint apprendre grâce aux cours et exercices sur les points essentiels de Powerpoint

PowerPoint Tutorial |
Si vous n'avez jamais travaillé avec PowerPoint, vous pouvez commencer par l'introduction à PowerPoint. Visualisez avant tout les exemples accessibles grâce aux liens -Voir Diaporama-. Si vous n’avez pas tout compris, lisez la courte description de la procédure et recommencez à visualiser la présentation, vous pouvez aussi voir le déroulement de chaque étape de la réalisation grâce au lien - Description avec illustrations en images -.
Ainsi vous pourrez apprendre à créer votre propre présentation PowerPoint grâce à ces informations détaillés.
Sommaire
Introduction à powerpoint
Masques de diapositive et arrière-plan
Insérer images, vidéo, son ou objets divers
Animation, mouvements de textes, d'images ou objets
Organisation et structure d'une présentation
Utilisation des liens hypertextes (liens entre les diapos et vers d'autres documents)
Comment appliquer de la tranparence sur l'arrière plan d'une photo Powerpoint 2007 (vidéo)
Voir les autres questions des internautes dans la FAQ
Ainsi vous pourrez apprendre à créer votre propre présentation PowerPoint grâce à ces informations détaillés.
Sommaire
Introduction à powerpoint
Masques de diapositive et arrière-plan
Insérer images, vidéo, son ou objets divers
Animation, mouvements de textes, d'images ou objets
Organisation et structure d'une présentation
Utilisation des liens hypertextes (liens entre les diapos et vers d'autres documents)
Comment appliquer de la tranparence sur l'arrière plan d'une photo Powerpoint 2007 (vidéo)
Voir les autres questions des internautes dans la FAQ
Exercice no 1
Tutorial cours no 1
Introduction à PowerPoint 2003
Courte description
1. Démarrez PowerPoint
2. Cliquez sur "Nouvelle Présentation"
3. A droite se trouve la palette Nouvelle présentation, choisissez "A partir du modèle de conception"
4. La liste des modèles de conception apparaît à droite.
5. Appliquez-en un parmi la liste en cliquant dessus !
6. Allez dans le menu conception des diapositives et sélectionnez -> Mise en page des diapositives.
7. Vous avez quatre catégories de disposition des éléments pour la mise en page, sélectionnez-en une (vous pouvez commencer par la plus simple : Diapositive de titre).
8. Ecrivez un titre et une description.
9. Maintenant allez dans le menu affichage et cliquez sur Diaporama (touche : F5).
10. Votre diaporama apparaît vous pouvez cliquer sur la touche ESC (Echappe) de votre clavier pour sortir du mode diaporama.
Voir Diaporama.
Description avec illustrations en images.
Courte description
1. Démarrez PowerPoint
2. Cliquez sur "Nouvelle Présentation"
3. A droite se trouve la palette Nouvelle présentation, choisissez "A partir du modèle de conception"
4. La liste des modèles de conception apparaît à droite.
5. Appliquez-en un parmi la liste en cliquant dessus !
6. Allez dans le menu conception des diapositives et sélectionnez -> Mise en page des diapositives.
7. Vous avez quatre catégories de disposition des éléments pour la mise en page, sélectionnez-en une (vous pouvez commencer par la plus simple : Diapositive de titre).
8. Ecrivez un titre et une description.
9. Maintenant allez dans le menu affichage et cliquez sur Diaporama (touche : F5).
10. Votre diaporama apparaît vous pouvez cliquer sur la touche ESC (Echappe) de votre clavier pour sortir du mode diaporama.
Voir Diaporama.
Description avec illustrations en images.

Exercice no 2
Exercice no 2
Tutorial cours no 2
Masques de diapositives et arrière-plans. Modification des vues dans PowerPoint 2003, transformation des masques de diapositives et des arrière-plans
Courte description 1. Démarrer PowerPoint
2. Démarrer la présentation Powerpoint1.ppt
3. Déplacer ou supprimer les cadres de textes dans PowerPoint.
4. Pour accéder au masque des diapositives, sélectionnez menu: Affichage / Masque / masque des diapositives.
5. Modifier la police et les couleurs.
6. Fermer le masque des diapositives.
7. Menu Format / Arrière plan pour changer l'arrière-plan de la présentation
8. Les effets de remplissage de la surface de la diapositive.
9. La boite de dialogue motifs et textures graphiques, choisissez l’onglet image.
10. Sélectionner une image et cliquez sur "OK" pour confirmer.
11. Dans la boite de dialogue – Arrière-plan – aperçu ou appliquer sur toutes les diapositives.
12. La taille de l'image est ajustée automatiquement à la taille de la feuille.
Voir Diaporama.
Description avec illustrations en images.


Exercice n° 3
Exercice n° 3
Tutorial cours no 3
Menu Insertion images, vidéos, sons ou objets sur Powerpoint.
Courte description
1. Démarrer Powerpoint, nouvelle diapositive.Voir Diaporama
2. Dans le menu insertion, sélectionner nouvelle diapositive.
3. Menu mise en page des diapositives : disposition du contenu : choisissez vide
4. Puis menu Insertion - Image - à partir d’un fichier...
5.
6. Sélectionner les coins de l’image pour la redimensionner et la positionner.
7. Sur les angles: l’image se règle proportionnellement agrandissement ou diminution. Au milieu sur les bords : l’image est modifiée dans le sens de la largeur ou de la hauteur sans tenir compte des proportions originales de l’image.
8. Insertion d’un film vidéo dans Powerpoint – Menu Insertion puis film et son -film en provenance d’un fichier: presque tous les fichiers vidéo sont supportés *.avi;*.mpeg ;*.wmv ;*.asx ;*.asf ;*.wpl ;*.wmx ;*.mpg ;..). Vous avez aussi la possibilité d’intégrer de la musique de fond dans la présentation.
9. Sélectionnez votre vidéo puis cliquez sur OK.
10. Modifier si nécessaire la taille de votre vidéo aux proportions voulues.
(Ne pas oublier de joindre la vidéo dans le même répertoire que le document powerpoint).
Description avec illustration en images

Exercice n°4
Exercice n°4
Tutorial cours no 4
Ce qui constitue les animations.
On entend par animation, les apparitions et les mouvements de textes, d’objets ou d’images.
Description
1. Nouveau diaporama: Ajouter une nouvelle diapositive
2. Disposition du contenu : choix titre et contenu
3. Création d’une animation: Ecrire un titre et cliquez sur le champ titre avec un clic droit puis sélectionner personnaliser l’animation image.
4. A votre droite apparaît : Ajouter un effet, plusieurs types d’effets sont possibles, nous allons en retenir un dans cet exercice, sélectionner ouverture puis apparaître.
5. Vous pouvez voir à quoi cela ressemble en faisant (F5) puis un clic, pour une animation réussie lors d’une présentation il faut utiliser que deux ou trois types d’animation afin de garder une cohérence dans le diaporama, par ailleurs vous devez toujours utiliser les mêmes types d’animations pour les mêmes types d’objets. (Appuyer sur Echap pour revenir au mode normal).
6. Nous allons ensuite créer une forme automatique : Un cube avec une ombre (cela dit vous pouvez créer n’importe quelle forme ou insérer une image).
7. Pour créer une forme allez dans le menu formes automatiques, il se trouve en-bas à droite sur PPT 2003, comme indiqué sur l’image.

8. Vous pouvez lui appliquer une ombre cela donne du relief à l’objet présenté.
9. Vous devez normalement avoir encore une zone de texte, celle-ci va nous servir à y mettre la description de l’objet.
10. Maintenant nous allons procéder à la mise en place de l’animation.
11. Tout d’abord sélectionner la zone de texte où se trouve votre description puis sélectionner personnaliser l’animation, nous allons y mettre 2 types d’animation pour cet élément, donc ajouter en premier un effet ouverture puis faites apparaître ensuite un effet de trajectoire de la droite vers la gauche.
12. Ajuster le déplacement pour que la trajectoire commence à droite et finisse à gauche. Paramétrez dans les options pour que le déplacement commence en même temps que l’apparition (donc avec la précédente) et que la vitesse de déplacement soit rapide.
13. Enfin nous allons placer le cube ou l’objet à droite et le faire apparaître grâce à l’effet estomper, régler la minuterie à 2 secondes.

Exercice n°5
Exercice n°5
Tutorial cours no 5
Les différentes possibilités d’organisations et de structurations d’une présentation
Description :
1. Vous pouvez organiser et disposer votre présentation de plusieurs manières.
Soit avec les icones dans l'ordre mode normal, trieuse de diapositive et diaporama
Accès au mode plan (cliquez sur les petits traits à gauche):
2. Dans le menu affichage puis trieuse de diapositive.
3. Dans ce mode d’affichage, l’on dispose d’une vue générale de toutes les diapositives et en sélectionnant une diapositive, on peut la déplacer où l’on veut dans la présentation.
4. Sélectionnez une feuille et cliquez avec le bouton gauche, restez appuyé et déplacez votre feuille jusqu’à l’endroit souhaité. Ensuite relâchez le bouton.
5. Dans cette vue, nous allons maintenant créer une diapositive de résumé : C’est une diapositive créée automatiquement et qui reprend tous les titres de chaque diapositive de votre présentation et vous permet ainsi d’avoir une synthèse de ce que vous allez présenter.
6. Pour réaliser la diapositive de résumé faite la chose suivante : Sélectionnez toutes les diapositives sauf la première, puis cliquez sur le bouton diapositive de résumé.
7. Pour la sélection cliquez sur la deuxième diapositive puis appuyer sur la touche shift de votre clavier et tout en restant appuyé sur cette touche, sélectionnée la dernière diapositive.
8. Après avoir appuyé sur le bouton diapositive de résumé vous devez voir apparaître une diapositive supplémentaire en deuxième position.
Voir diaporama

Exercice no 6
Tutorial cours no 6
Utilisation des liens
Description :
1. Liaisons entre les diapositives et vers internet.
2. Sélectionnez une partie de texte avec la souris sur laquelle vous souhaitez réaliser un lien vers une autre diapositive de votre présentation powerpoint.
3. Sur la zone de texte sélectionnée, cliquez cette fois avec le bouton droit de la souris et choisissez lien hypertexte.
4. Lien Hypertexte: Dans cette boite de dialogue apparaît un choix important de type de liens que l’on peut créer.
5. Sélectionnez d’abord Emplacement dans ce document dans la partie gauche de la fenêtre.
6. Ensuite la diapositive sur laquelle vous souhaitez faire un lien.
7. Un aperçu de la diapositive choisie apparaît dans l’encadré à droite et si c’est la bonne, cliquez sur OK.
8. Si l’opération s’est correctement déroulée, le texte a changé de mise en forme, il apparaît souligné et devient actif (cliquable) sous la même forme que les liens sur internet (la couleur des liens dépendra du jeu de couleurs actif sur votre document PowerPoint)
9. Vous pouvez modifier le lien hypertexte (html) en sélectionnant à nouveau le texte, mais attention celui-ci étant actif, il devient difficile à sélectionner, pour pouvoir facilement le sélectionner cliquez légèrement à droite du texte et tout en gardant le bouton de la souris appuyé revenez sur la totalité du texte, ensuite cliquez à nouveau sur le texte mais cette fois-ci avec le bouton droit de la souris. Sélectionnez lien hypertexte puis modifier le lien, (si le choix modifier n’apparaît pas recommencez l’opération depuis la position 9).
10. La même boite de dialogue apparaît. Cette fois-ci nous allons sélectionner un lien vers une page sur internet.
11. Cliquez sur la zone Fichier et pages web existant à droite de la fenêtre, ensuite dans la zone adresse au bas de la fenêtre saisissez http… les derniers sites que vous avez visités apparaissent, il est également possible de choisir un lien vers un document sur un intranet ou un site internet.
Voir les questions fréquemment posées dans notre FAQ.
Continuez les exercices avec la manipulation des cadres dans powerpoint.
Voir le diaporama
Exemples Powerpoint: Modèles

Quelques exemples de modèles de présentation, thèmes et textures variés. Exemples à télécharger
Thèmes: Styles graphique

Générateur infini de style et thèmes Powerpoint télécharger des modèles et thèmes Powerpoint 2003/2007.
Débutant: Tutorial les bases

Le masque de diapositive, insertions objets, animations, organisation et structure, les liens Powerpoint 2003
Arrière plan: Powerpoint

Encore quelques documents Powerpoint et des images de qualité professionnelle pour vos présentations
Superbes: Présentations

Présentations Powerpoint comme les pros du marketing et pour un tarif vraiment abordable
Vidéo tuto powerpoint
Effet déchiré
Effet déchiré